Для установки Ubuntu Studio необходимо запустить компьютер с загрузочного диска «ubuntu studio«. При этом на мониторе возникнет выбор языка для инсталятора, который вас проведёт к достижению желаемого результата.


После выбора «Language- Русский» нажмите кнопку «Установить Ubuntu Studio» вариант (по умолчанию). Также ниже присутствует очень полезная строка «Проверить диск на наличие ошибок», чтобы быть уверенным что ваш диск записался корректно. И вновь зацикливаемся на запуске компьютера с диска.
Вы выбрали ваш язык и на его основе, необходимо также выбрать страну. После выбора языка страны, вас спросят, хотите ли вы, чтобы установщик Ubuntu Studio обнаружил раскладку клавиатуры. Можно нажать нет, конечно если у вас нет специальные символы на клавиатуре, которые вы используете. Если вы используете клавиатуру Рус, пожалуйста, выберите «Нет» и продолжить установку.
Далее, выбор языка для главного меню. Следующий вопрос снова о выборе языка теперь уже для клавиатуры и вновь выбираем «Россия».
Теперь выберем комбинацию клавиш для переключения между национальной и латинской раскладкой.
С настройкой языка для вашей системы покончили. На следующем шаге установки, дистрибутив определит ваше оборудование, загрузит дополнительные компоненты и настроит автоматически сеть с DHCP.
После успешной настройки сети, вы должны ввести имя для системы. Как только вы сделаете это, программа установки станет настраивать время по выше выбранным вами настроек вам только остаётся согласиться.
Далее инсталлятор будет определят диски и все другие аппаратные средства в системе, чтобы начать процесс установки.
Добро пожаловать в утилиту по работе с разделами. Это ответственный момент, потому- что это непростая задача.
Первый вариант установки Ubuntu Studio:
если жесткий диск который вы будете использовать для этой установки пустой (это означает, что никаких важных данных на нем нет, так как он будет полностью форматирован), то вы можете выбрать первый вариант «Авто — использовать весь диск». Нажмите ввод, и это позволит вам выбрать диск, на который встанет система.
Кстати есть такая строка «Авто — использовать весь диск- и настроить LVM» — менеджер логических томов операционных систем Linux и OS/2. LVM — это метод распределения пространства жёсткого диска по логическим томам, размер которых можно легко менять, в отличие от разделов. Лично я этой функцией не пользовался.
Второй вариант установки Ubuntu Studio:
Если ваш диск с данными и вы его наверное уже подготовили для того чтобы Установить Ubuntu Studio (см. выше).
Теперь вам остаётся только выбрать ваши подготовленные разделы для системы.
Как и всем стандартным системам Linux, Ubuntu Studio достаточно три раздела: первый корневой (/ ~10-15 Гб.) файловая система ext4 раздел для хранения файлов ОС, второй раздел подкачки (swap) для виртуальной памяти (в два раза больше объёма вашей оперативной памяти, а если в вашей машине 4 и более Гб оперативной памяти, то вам подкачка ( /swap) вообще не к чему). Третий раздел /home по объёму на ваш выбор файловая сист. ext4.
Итак: «Выбираем раздел (Enter) ? использовать как ? Журналируемая файловая система Ext 4 ? Форматировать раздел ? точка монтирования ( / или /home) ? Настройка раздела закончена».
И так со всеми разделами. А swap система сама подхватит без вашего указания. Ещё раз взглянем на нашу таблицу разделов и проверим перед внесением изменений. Если всё в порядке, выбираем «Закончить разметку и записать изменения на диск».
Вас ещё раз спросят по поводу изменения разделов, жмём «Да».
После установки базовой системы нужно будет настроить учётные записи пользователей и паролей. Шифрование домашнего каталога (/home)- это решать вам! После настройки прокси, который у меня не используется я жму продолжить и моя система настраивает apt и скачивает дополнительные пакеты.
После этого дистрибутив попросит вас выбрать программное обеспечение. Я выбрал все четыре комплекта (пробелом)? Enter. По ходу инсталяции нужно ответить на вопрос по пакету «jackd».
Теперь можно немного отойти от вашей машины и заняться не менее важными делами. Потому- что это займет некоторое время, 15-20 минут, в зависимости от спецификации компьютера. В конце установки надо обязательно ответить на вопрос «про системный загрузчик Grub» положительно.
Поздравляем вас c достижением желаемого результата: » Установкой Ubuntu Studio«.
Автор: Зайцев Павел
Наш твиттер: @instrumen_music
Приветствуется свободное распространение статьи с сохранением авторства и ссылки на сайт: пьесы для гитары.
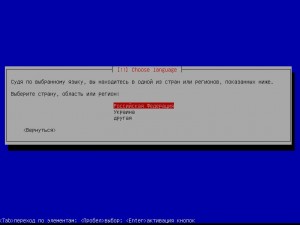

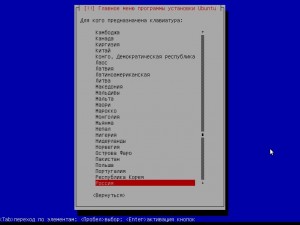


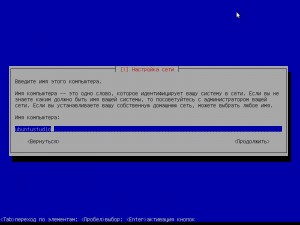
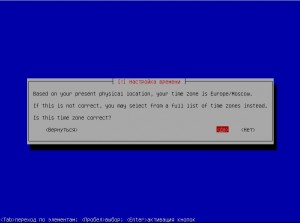
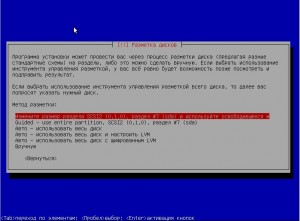

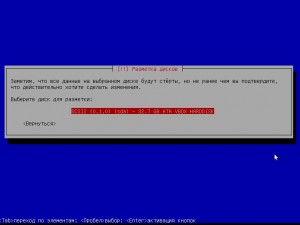

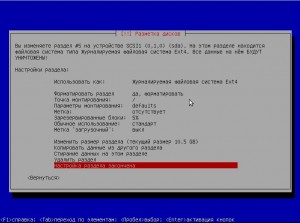
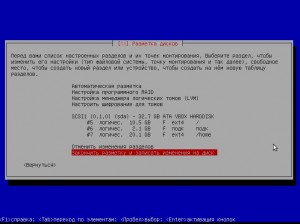
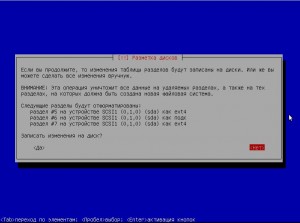
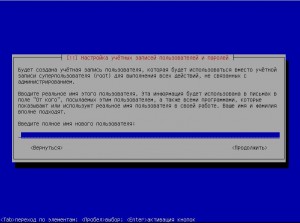

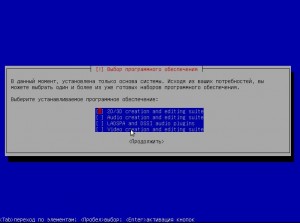
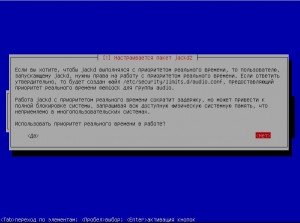
Здравствуйте, я пенсионер «больной» гитарой. Пара дилетантских вопросов. Ubuntu Studio устанавливается только на ОС Linux (у меня Windows)? Можно-ли установить Ubuntu Studio на виртуальную машину? Спасибо.
Да можно. Но это замедлит ваш компьютер, когда вы будете запускать виртуальную машину.
Ubuntu Studio можно установить рядом с Windows. У вас будут две не зависимые друг от друга операционные системы, которые можно будет выбирать при запуске компьютера.